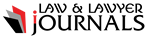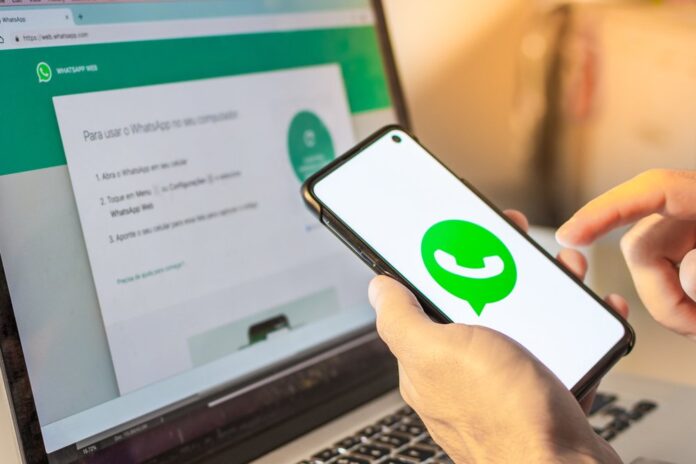
WhatsApp for the web – it’s that easy!
The WhatsApp instant messaging service has both web and desktop applications, providing another way to keep up to date with all your WhatsApp messages as easily as possible throughout the day. The web version and desktop application for macOS and Windows work pretty much the same, and they are very similar to your WhatsApp smartphone application.
How can I use the WhatsApp web version?
To download the WhatsApp desktop application, go to whatsapp.com/download from your desktop browser and click Download. If you don’t want to download the WhatsApp desktop application, go to web.whatsapp.com as an alternative to the web-based version. Here’s a quick guide on how to best use Whatsapp for Web on a PC.
What are these applications?
The WhatsApp web and desktop applications are an extension of your smartphone. They mirror all conversations and messages that you make via the WhatsApp app on your smartphone on your smartphone and allow you to see and answer them all on your PC or Mac by using your computer’s keyboard instead of the keyboard Your smartphone. You can see exactly what’s going on in your WhatsApp world while working on a Word document or replying to an email without having to take your smartphone out of your pocket.
How to make a WhatsApp group video call
The apps first require that you scan a QR code with your mobile phone to access your messages and conversations. Once you’ve done this, however, you can put your phone in your desk drawer or pocket and forget about it. The app will retrieve all of your conversations, deliver all new messages and allow you to start new chats or search your ongoing conversations. You also get access to your profile, along with some basic settings and all archived chats. These apps don’t offer exactly the same functionality as the smartphone app in terms of settings, but replying to messages and starting new chats is the same, just easier and faster, because you have a bigger display and better keyboard.
How do I use it?
After opening the application on your PC or Mac, scan the QR code that appears on your computer screen with your smartphone. To do this, open the WhatsApp app on your device on iPhone, go to Settings and then WhatsApp Web, and the box will appear to scan your desktop screen. Open the WhatsApp application on Android, go to the three dots in the upper right corner and tap on WhatsApp Web. Your messages and conversations will then appear on your computer screen. You can resize the window and minimize the window if you wish. On Mac, all new messages are displayed on the top right of your screen, as is the case with other programs like Mail. In Windows, they appear at the bottom right and are then filtered into the notification center. To view your profile, change your status, or change your profile picture, click your picture at the top of the desktop application. Next to your picture is the icon that you can use to start a new chat, while the small arrow next to the icon for the new chat brings up a drop-down menu.
Manage chats and groups
In the dropdown menu you will also find your archived chats, another way to get to your profile and status, as well as the option to start a new group. This menu also includes the settings that include access to blocked contacts and notification preferences, including turning the sound on and off, and choosing whether to preview or not. If you move the mouse over each individual chat in the main screen, a small arrow also appears for this special chat, which offers a few more options. From here, you can archive, mute, delete, or mark a chat as unread. There are also more options in every single chat. In the top left corner of a particular chat, you will see the name of the chat and the date it was last online when it was activated. At the top right is the paper clip icon for attaching any media, along with another small arrow that opens another drop-down menu. From this menu, you can select messages within that particular chat, mute the chat, delete and delete that particular chat, and view that person’s contact information. You can also double tap on the bar at the top of the chat and then get the option to delete the chat and see the person’s contact information.
Emojis are also available in the WhatsApp desktop application. You can find this in the same place as in the smartphone app, on the side of the field in which you enter a new message.